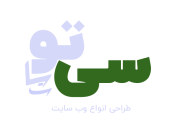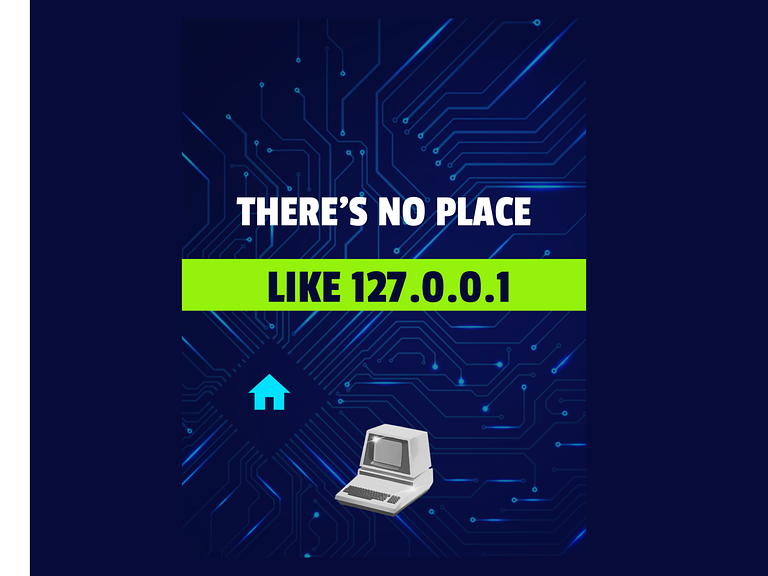لوکال هاست همانطور که از اسمش پیداست یعنی هاست محلی، که با هاست های اصلی که وظیفه حمل سایت اصلی ما را بر عهده دارند کاملا متفاوت است. ما معمولا سایت اصلی خود را بر روی هاستی که از ارائه دهنگان حرفه ای هاست مثل سایت limoo.host خریداری می کنیم بارگزاری میکنیم.
اما هر تغییر یا بروزرسانی در سایت اصلی ممکن است برای سایت خطر آفرین باشد. مثلا ممکن است برخی بروزرسانی ها بخاطر عدم هماهنگی به اطلاعات سایت ما آسیب برسانند و باعث از دسترس خارج شدن سایت بشوند.
اما لازم است قبل از اینکه لوکال هاست را توضیح دهیم، درک درستی از هاست داشته باشیم. در اینجا ابتدا به تعریفی از هاست و کاربرد آن می پردازیم.
هاست چیست و چه کاربردی دارد؟
در واقع هاست مانند همان کامپیوترهای شخصی ماست. که فضایی را در اختیار ما قرار میدهد تا بتوانیم اطلاعات سایت خود را در آن بارگزاری کنیم. شاید سوال پیش بیاید که چرا ما اطلاعات سایت خود را در کامپیوتر شخصی خود بارگزاری نکنیم؟ جواب این سوال بر میگردد به تفاوت کارکرد هاست و کامپیوتر شخصی.
تفاوت ایندو این است که هاست ها می بایست به صورت شبانه روزی روشن باشند چرا که قرار نیست وقتی ما از طریق طراحان سایت مثل sitosite یک سایت فروشگاهی یا شرکتی ساختیم روزها کار کند و سایت در دسترس باشد اما شب ها سایتمان از دسترس همگان خارج شود!

بنابراین می توان هاست را در چند جمله خلاصه کرد:
1- هاست مانند یک خانه برای سایت ما است.
2- تمام فایل ها، تصاویر، ویدئوها و اطلاعات سایت ما در فضایی که هاست دارد ذخیره می گردد.
3- هاست به صورت شبانه روزی روشن و در دسترس می باشد.
4- هاست تأثیر مستقیمی بر سرعت و عملکرد وب سایت ما دارد.
5- هاست سیستمی را در اختیار ما می گذارد که با آن نام دامنه (DNS) را با سروری که هاست بر روی آن قرار دارد متصل کنیم.
لوکال هاست (local host) چیست؟
حالا که با هاست و کاربرد آن آشنا شدیم. می پردازیم به لوکال هاست.
به طور خلاصه لوکال هاست یا هاست محلی، یک هاست شبیه سازی شده در کامپیوتر شخصی ماست که می توانیم سایت شبیه سازی شده خود را بر روی آن بارگزاری کرده و ایرادات احتمالی را قبل از انتقال به سایت اصلی بر طرف نماییم.
بنابراین نیاز داریم که یک کپی از سایت خود را بر روی هاستی بارگزاری کنیم که بتوانیم قبل از هرگونه اقدام بر روی سایت اصلی، ابتدا در سایت داپلیکیت شده انجام دهیم و پس از مطمئن شدن از درست اجرا شدن، آنرا در سایت اصلی انجام دهیم.
اگر نمی دانید داپلیکیت کردن سایت doplicator چیست و روش کار با آن چگونه است پیشنهاد می کنیم این مقاله را مطالعه فرمایید:
نکته ای که در اینجا باید در نظر بگیریم این است که IP مربوط به لوکال هاست 127.0.0.1 می باشد که در همه سیستم ها مشترک است. درواقع وقتی آدرس localhost با آی پی 127.0.0.1 را در مرورگر کامپیوتر وارد می کنیم به نوعی هاست محلی مان را فراخوانی می کنیم. در نتیجه به لوکال هاست کامپیوتر خود هدایت می شویم.
به طور خلاصه لوکال هاست و کابرد آن به شرح زیر است:
1- امتحان کردن تمامی تغییرات وب سایت قبل از انتقال به سایت اصلی.
2- یادگیری طراحی سایت بر روی لوکال هاست.
3- تست امنیت افزونه های امنیتی و جلوگیری از نفوذ هکرها یا ندهای مخرب به سایت اصلی.
انواع نرم افزارهای نصب لوکال هاست
برای نصب لوکال هاست ما به ابزارهای مربوط به نصب نیاز داریم. بر اساس نوع سیستم عاملی که از لوکال هاست پشتیبانی می کند، در حال حاضر چهار نوع نرم افزار وجود دارد:
1- ابزار لمپ Lamp؛
این نرم افزار برای سیستم های لینوکس طراحی شده است، که فضای متنباز را در اختیار کار بران قرار میدهد.
2- ابزار ممپ Mamp؛
این نرم فزار قابلیت اجرا شدن در کامپیوترهایی با سیستم عامل مکینتاش را دارد. طراحان سایت و برنامه نویسانی که از سیستم عامل مکینتاش استفاده می کنند می توانند از این ابزار برای راه اندازی سایت و تست آن قبل از انتقال به سایت اصلی استفاده کنند.
3- نرم افزار ومپ wamp؛
این نرم افزار یکی از قوی ترین ابزارهای لوکال هاست برای سیستم عامل ویندوز می باشد. این نوید را به تمامی کاربرانی که از سیستم عامل ویندوز استفاده می کنند می دهد.
4- ابزار زمپ xampp؛
xampp یک نرم افزار open source است که به جرأت می توان گفت که یکی از محبوب ترین نرم افزارهای لوکال هاست برای سیتسم عامل ویندوز از نگاه طراحان سایت و توسعه دهندگان وب همین نرم افزار xampp می باشد. از مهمترین عوامل محبوبیت این ابزار هم امکاناتی است که در اختیار برنامه نویسان قرار می دهد مثل پشتیبانی از زبان های برنامه نویسی php، FTP و Perl می باشد.
ما در این مقاله برای توضیح روش نصب و راه اندازی لوکال هاست از نرم افزار xampp استفاده می کنیم.
روش نصب و راه اندازی لوکال هاست (local host)
برای نصب وردپرس بر روی xampp و راه اندازی لوکال هاست بر روی کامپیوتر خود کافیست مراحل زیر را انجام دهید:
1- برنامه xampp را از سایت های ارائه دهنده برنامه دانلود می کنیم.
2- آخرین ویرایش نسخه وردپرس را هم از مخزن سایت وردپرس دانلود می کنیم.
3- برنامه xampp را بر روی کامپیوتر خود نصب (setup) و راه اندازی می کنیم.
4- MYSQL یا پایگاه داده وردپرس را اینجاد کرده و نصب می کنیم.
آموزش نصب xampp
ابتدا برای دریافت برنامه xampp می توانید هم به سایت اصلی آن مراجعه کنید و هم می توانید آخرین نسخه را از سایت های ارائه دهنده برنامه های کامپیوتری مانند soft98.ir بر اساس نسخه سیستم عامل خود به صورت رایگان دریافت و دانلود کنید.
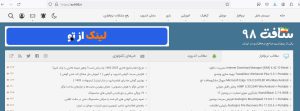
بعد از اینکه زمپ را بر روی کامپیوتر خود نصب کردید روی برنامه کلیک کرده تا مطابق عکس زیر پنجره ای برای شما باز شود. پس از باز شدن پنجره دکمه NEXT را بزنید تا به مرحله بعد بروید.
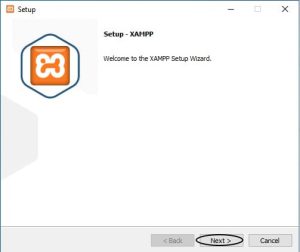
بعد از وارد شدن به پنجره جدید کامپوننت هایی را مشاهده میکنید که برای بهتر اجرا شدن لوکال هاست می بایست همگی آنها تیک داشته باشند. بنابراین مطابق تصویر زیر مطمئن شوید که تیک همه آنها خورده باشد. و مجددا دکمه NEXT را بزنید و به مرحله بعد بروید.
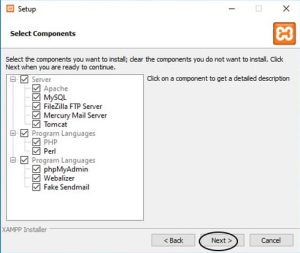
در این مرحله مسیری را که قرار است زمپ در آن نصب شود انتخاب میکنید. پیشنهاد ما این است که مسیر پیش فرض را حتما تغییر دهید و زمپ را در درایورهای کامپیوتر شخصی خود نصب کنید که اگر روزی برای ویندوز شما اتفاقی افتاد، مشکلی برای سایت لوکالی شما پیش نیاید. پس از انتخاب مسیر NEXT را زده و به مرحله بعد بروید.
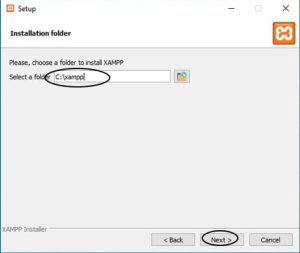
مرحله بعدی به نوعی تبلیغات برای سایت اصلی و سازنده برنامه xampp هست که با فعال کردن تیک عبارت Learn more about Bitnami for Xampp وارد سایت اصلی زمپ می شوید. که این کار کاملا اختیاری است و می توانید بدون زدن تیک گزینه Next را زده و به مرحله بعد بروید.
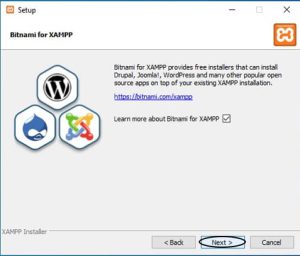
در این مرحله منتظر می مانید تا روند نصب برنامه تکمیل شود. پس از اینکه عملیات نصب تا انتها کامل شد Next را زده و به مرحله بعد یعنی مرحله پایانی بخش اول می رسید.
نکته: اگر قبل از باز شدن این پنجره اروری به شما نشان داده شد و اجازه دسترسی فایروال را از شما خواست کافیست دکمه Allow Access را بزنید اجازه فعال شدن آن داده شود. اگر در قسمت کمپوننت ها همه تیک ها را زده باشید این ارور نشان داده نمی شود.
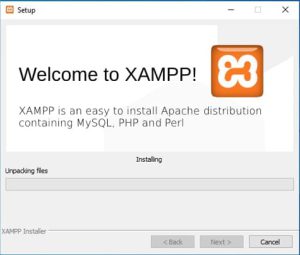
عکس زیر مرحله پایانی را نشان می دهد، دکمه Finish را بزنید تا زمپ برایتان اجرا شود.

اگر همه مراحل را به درستی طی کرده باشید، پنجره زیر برایتان باز می شود که همان کنترل پنل برنامه xampp است. یادتان باشد که در این پنجره دو گزینه Apache و Mysql باید به سبز رنگ باشند. رنگ سبز اینها نشان دهنده اجرای درست زمپ می باشد.
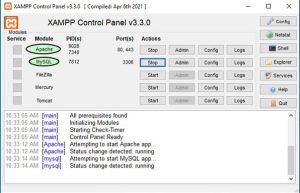
آموزش نصب وردپرس روی لوکال هاست
بعد از اینکه به طور کامل و صحیح زمپ را بر روی کامپیوتر شخصی خود نصب کردیم حالا نوبت به نصب ورد پرس بر روی لوکال هاست ما می رسد. برای این کار نیاز به دو مرحله داریم.
مرحله اول: ساخت دیتابیس
در مرحله اول می بایست یک دیتابیس یا همان پایگاه داده ایجاد کنیم. برای این کار در مرورگر کامپیوتر خود عبارت localhost/phpmyadmin را تایپ میکنیم. بعد از اینکه پنجره مربوطه باز شد طبق عکس زیر در قسمت create database نام دلخواه خود را وارد می کنیم و در کادر collation یکی از این دو عبارت (utf8_general_ci – utf8_persian_ci) را انتخاب می کنیم. سپس بر روی دکمه create کلیک می کنیم.
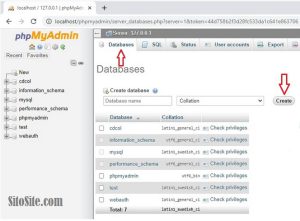
مرحله دوم: آپلود وردپرس wordpress بر روی لوکال هاست
بعد از اینکه دیتابیس ساخته شد و عبارت Databas has been created✔️ را مشاهده کردیم وارد مرحله آخر یعنی آپلود وردپرس می رسیم. در اینجا مراحل زیر را انجام می دهیم.
1- ابتدا در کامپیوتر خود در همان درایوی که Xampp را نصب کرده ایم (برای مثال C://xampp/htdocs) وارد شده و پوشه ای را با نام دلخواه برای مثال tpsite ایجاد می کنیم. سپس محتویات وردپرس را از حالت فشرده خارج کرده و به طور کامل در پوشه ای که ساخته ایم پیست می کنیم.
در اینجا آدرس سایت لوکال ما به نشانی http://localhost/tpsite ساخته شده است. که ما با وارد کردن این آدرس در مرورگر کامپیوتر خود وارد مرحله بعد می شویم.
2- بعد از اینکه نشانی بالا را در مرورگر وارد کردیم پنجره زیر برای ما نمایش داده می شود که با کلیک بر روی دکمه بزن بریم وارد مرحله بعد می شویم.
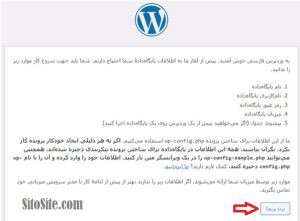
3- در این قسمت می بایست نام دیتابیس نام کاربری و رمز را وارد کنیم.
- نام پایگاه داده: همان نام دیتابیس است که در مراحل قبل ایجاد کردیم.
- نام کاربری: برای نام کاربری کلمه root را می نویسیم.
- رمز عبور: کادر رمز عبور را خالی می گذاریم.
- میزبان پایگاه داده: همان Localhost باشد.
- پیشوند جدول: می توانید بعد از _wp از کلمه admin یا هر کلمه دیگری استفاده کنید. یا می توانید خالی بگذارید.
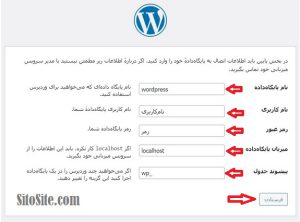
بعد از پر کردن جداول دکمه فرستادن را کلیک می کنیم.
4-در این قسمت هم جدول ها را طبق شرحی که در زیر قرارداده ام پر میکنیم.
- عنوان سایت: این همان عنوانی همان پوشه ایست که در مسیر زمپ در کامپیوتر خود ایجاد کردیم. و اکنون در قسمت آدرس مرورگر مشاهده می کنیم. (tpsite)
- نام کاربری: نام کاربری دلخواه خود را که می خواهیم از این به بعد با این نام کاربری وارد پیشخوان وردپرس خود شویم می نویسیم.
- رمز عبور: در اینجا رمز عبور دلخواه را برای ورود به پیشخوان درج می کنیم.
- ایمیل: ایمیل مدیریت سایت را که خودمان هستیم وارد می کنیم.
- نمایش به موتورهای جستجو: با فعال کردن این گزینه به موتورهای جستجو مثل گوگل اجازه می دهیم که از سایت ما بازدید کنند. البته این کار برای لوکال هاست کاربرد ندارد. فقط در صورتی که بعدها تصمیم به جابجایی سایت از لوکال به سایت اصلی گرفتیم این گزینه را فعال می کنیم.
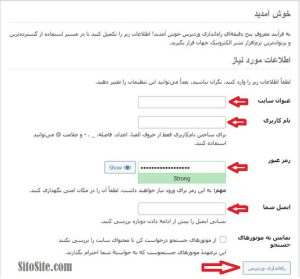
5- در صورتی که همه مراحل بالا را درست وارد کرده باشید پنجره زیر به شما نمایش داده می شود. که می توانید با وارد کردن نام کاربری و رمز عبوری که در مرحله شماره 4 ساخته بودید وارد پیشخوان وردپرس شوید.
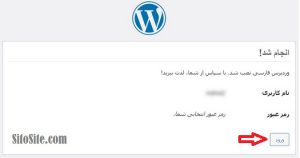
نکته: نکته مهمی که می خواهم به آن اشاره کنم این است که بعضی وقتها پیش می آید که ما سایت اصلی را راه اندازی کرده ایم و مدتها هم هست که با آن کار می کنیم اما حالا با لوکال آشنا شده ایم و می خواهیم از اینجا به بعد با لوکال هاست هم به طور همزمان کار کنیم. اگر این مورد برایتان اتفاق افتاده است دقت کنیم که دیگر نیازی نیست که وردپرس را دانلود کرده و در لوکال هاست خود پیست کنیم.
بلکه در اینجا می بایست از محتویات سایت اصلی خود (در کنترل پنل سایت اصلی) یک بک آپ تهیه کرده (روش تهیه بک آپ از طریق کنترل پنل) و آنرا در روت لوکال هاست خود (یعنی همانجایی که وردپرس را از حالت فشرده خارج کرده و پیست کرده بودیم) پیست می کنیم.